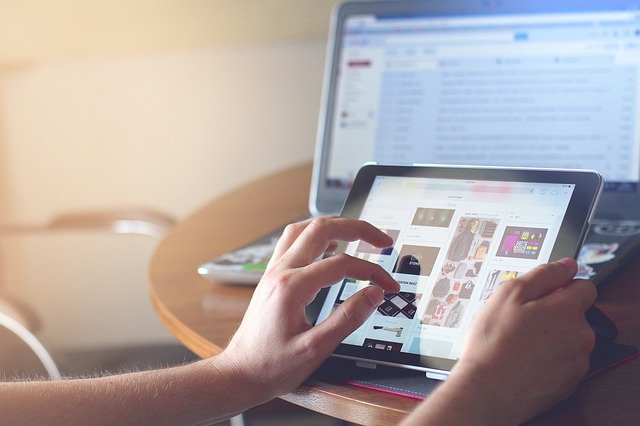When you wish to use the full-screen mode on your Windows, it is quite simple. With a full-screen mode, you definitely do not want any distraction and want your focus to be on the center of the screen. People are usually known to use the full-screen mode in their Windows for watching movies or playing games. You can carry out both the activities on your browser or some video player like VLC on the computer system.
While using the full-screen mode is a luxury, there are instances wherein you might find troubles related to the same. For instance, most users complain about the taskbar being visible and not hiding automatically when they are using the full screen mode on Windows.
This definitely ruins the entire experience of watching your desired movie or playing your favorite game on the PC. With the taskbar being visible on the full-screen mode, you will be constantly disturbed with repeated notifications that would make the taskbar blink.
In this guide, we will help you unravel the reasons why taskbar would not hide in full-screen and how to prevent the same.
Quick Navigation
Why will the Taskbar Not Auto-Hide in Full-screen?
When you make use of the auto-hide feature for your Windows taskbar, it will remain hidden until some urgent application would need your attention. For regular applications, this would normally imply that the taskbar button of the app would start flashing on the screen.
For instance, the Skype app is going to flash the respective taskbar button when you will be receiving a new call. In the given case, you can simply click on the respective taskbar icon to allow the app to see that you have understood the notification. Eventually, the taskbar would hide again.
For the background apps having an icon system, there are some actions that could cause the taskbar to get stuck. The first could be when you have a badge on the icon –indicating the app requires your attention. The second instance could occur (mostly in Windows 8 & earlier versions) when the notification balloon would pop up. This would often cause the taskbar to remain visible until you would dismiss the message.
For the most part, there are issues with the overall design. There are several fixes to this problem as well. Let us go through them in –depth.
How to Solve the Problem?
#Update & Restart Windows
Firstly, ensure that your PC is running on the latest version of Windows. Go ahead with pressing Windows Key + I for opening Settings. Now, click on the option Update & Security. If there is an update available, you can ensure the same. You should install the updates immediately and then, try out the full-screen mode to see if the problem has been solved or not.
#Try the Autohide Option
Windows 10 is known to provide access to a series of options that you can use to personalize the PC. One such ability is that you can hide the taskbar automatically when the taskbar is not in use. This implies that the taskbar will be revealing itself when you would take the mouse pointer to the bottom of the screen.
- You can do this by pressing Windows Key + I and clicking on the option “Personalization.”
- From the left windowpane, select the taskbar option while toggling the Auto-hide option to turn it on.
- Upon hovering the mouse button at the screen’s bottom, you can reveal the taskbar.
- Now, you can recheck this feature by playing full-screen videos or games on your PC.
#Using the F11 Keyboard Shortcut
In case you are searching for a quick solution, you can simply go forward with pressing the F11 key. After doing this, the app’s window that you are using will go into the respective full-screen mode instantly. The F11 shortcut is known to work well on all the Windows versions. On some specific keyboards, you might be required to press F11 + Fn keys. It would ultimately depend on the keyboard layout and the model of the PC.
#Notification Badges
Whenever you receive a notification from the taskbar, a badge is known to appear on the icon of the respective app. In ideal cases, this is not going affect the full-screen mode. However, in some cases, it would unhide the taskbar.
Windows 10 aims at solving this problem by providing access to the Action Center icon. You might as well consider restarting the particular app that was responsible for sending the notification to check whether or not it works. If you observe that a particular app is causing the problem, then you can consider reinstalling the same to observe whether or not the problem goes away. Otherwise, you can even turn off the notification for the given app.
#Restarting Windows Explorer
When you tend to restart Windows Explorer, it turns out to be an easier solution that restarting Windows 10. While it might take a few moments, still it can solve the problem of “taskbar not hiding in full-screen mode.”
- For this, you can right-click on the PC’s taskbar. Select the option Task Manager. Also, try using the Ctrl+Shift+Esc shortcut to launch the Task Manager.
- Under the Apps column, you should search for the option Windows Explorer. Right-click on the same and choose the option Restart. Upon doing so, the windows would disappear temporarily. At the same time, some apps will also shut down.
- Another method of doing the same without going into the option of Task Manager is by pressing and holding the Ctrl+Shift keys. Then, right-click on the taskbar. You will come across the option Exit Explorer.
#Re-setting Chrome
You can even consider re-setting the browser that you are using for restoring the same to its original settings. Launch Settings on Google Chrome and click on the option “Advanced.” Under the section “reset & Clean Up,” choose the option Restore to the respective original defaults. You can click on the respective Reset Settings. This will help in re-setting all the settings that might have modified after installing Chrome.